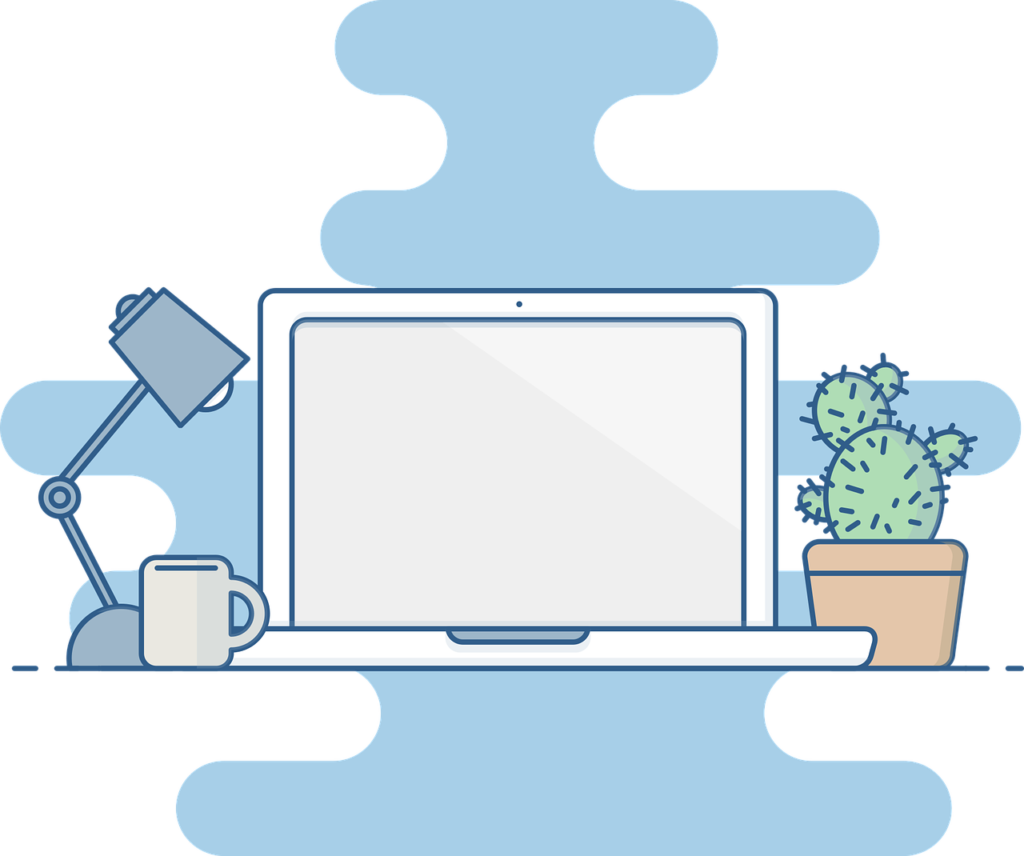発端
現在ロースペックパソコン(CPU:Intel Core i3-6006U、メモリ:4GB)でブログを書いている私ですが、最近パソコンが重たく色々と軽くなるように四苦八苦しております。
ワードプレスの作業エディターを開いているときも動作がもっさりしていて改善策がないかと探した結果を備忘録としてまとめました。
(また、サイト作るときに1から調べるのメンドクサイしね)
その方法は
Googleドキュメントで記事を書いて、その記事をワードプレスにアップロードすることです
ちなみにこのサイトはWordPress.comではないです。
エックスサーバーにWordPressをインストールしているサイトです(WordPress.org)
以下、流れ
- WordPress.comのアカウントとGoogleアカウントを取得する
- jetpackプラグインをインストール、WordPress.comアカウントを連携し有効化
- WordPress.com for Google Docsにてアドオン取得
- GoogleドキュメントにWordPress.comアカウントを連携させる
1.WordPress.comのアカウントとGoogleアカウントを取得する
まずは両方のアカウントを取得しないと始まりません。
私はWordPressもGoogleのどちらもアカウントを持っていたのでこの作業は省略
2.jetpackプラグインをインストール、WordPress.comアカウントを連携し有効化
WordPress.orgのみこの作業が必要です
jetpackをインストールしたら設定画面からWordPress.comアカウントと連携し、連携後にjetpackを有効化する
3.WordPress.com for Google Docsにてアドオン取得
まずは下記サイトにアクセスしてください
アクセスしたらインストールボタンをクリック
(画像上でアンインストールになってる所がインストール前は「インストール」と表記されます)
数回承認についてYES/NOを問われますが、すべてYESでインストールできます。
インストール後にドキュメントを開くと「アドオン」が追加されています。
アドオンを開いて「WordPress.com for Google Docs」-「Open」を開く
4.GoogleドキュメントにWordPress.comアカウントを連携させる
openを開くと下記画面になるので赤丸で囲った場所をクリックしてください
クリックすると下記画面に飛ぶのでGoogleアカウントを入力しましょう。
すべて完了し、Googleドキュメント内のアドオンをopenすると自分のサイト名が出てきます
Googleドキュメントで記事を書いたら、画面上のSaveを押すと下書きとしてWordPressにアップロードされます。
※ちなみに下書きは旧エディタで表現されます。
以上で終了!
最初にjetpackの有効化を後回しにしてたらWordPress.comアカウントとGoogleアカウントが上手くできなかったりとアクシデントはありましたが、無事に連携できました。
連携した結果ですが、試して大正解!
元々のWordPressエディタだと普通にタイピング(e-typingでGood!評価)しててもカクカクとした動作になる時がありましたが、Googleドキュメントだと自分レベルのタイピング速度ならまったく支障なく動きます。
あと、嬉しいのがGooglekeepとの連携
実生活でのメモアプリにGooglekeepを使っているんですが、これからはすき間時間にGooglekeepにブログ内容を書いて、それをドキュメントにコピー。
コピーした記事をWordPressにアップロードすれば、パソコンの前での作業が大幅に減りそうです。
メインに使っているメールアドレスもGoogleだし、Google様様です!
ブログ作成に興味を持ったら
ブログサイトを始めるなら自由度の高いWordpressで作成すればデザイン性の高いサイトをつくることができます
WordPressを始めるには、まずサーバーの登録×ドメイン作成からスタート
1.年間1円から独自ドメインの取得が可能
2.580種類以上のドメインを取扱い
3.国内最大級のドメイン登録実績
4.個人から中小企業、大企業まで幅広く利用
5.DNSサービス・ドメイン自動更新サービスを無料提供
6.24時間365日のサポートを全ユーザーに無料で提供
7.サイト作成に必要なレンタルサーバーも手軽に利用可能
初期投資を抑えたい人は1円ドメインがおすすめです
だけど、1円ドメインは翌年から値段が上がるものが多いから、初年度と来年度の金額を見て契約してみてね